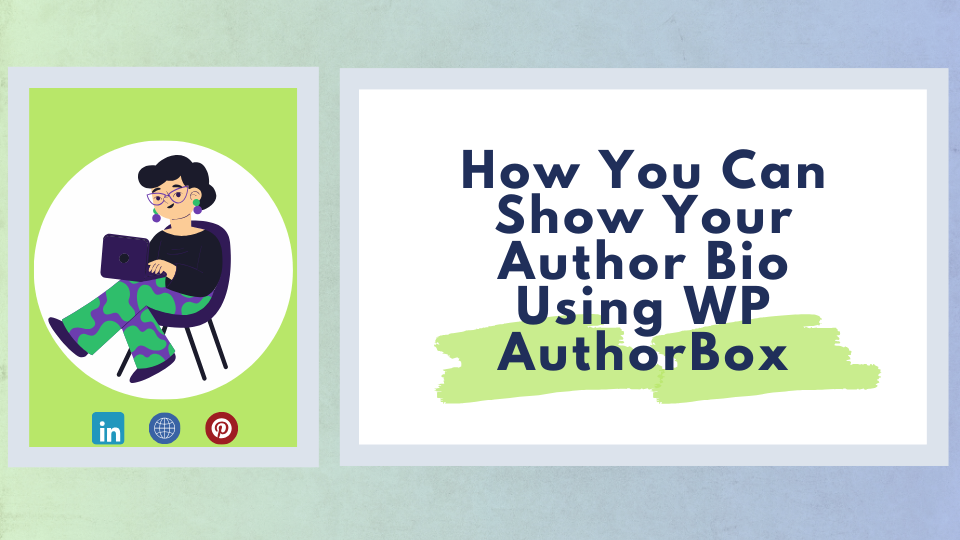Looking to add a personal touch and credibility to your blog? WP Author Box is a must-have plugin tool for WordPress users. In today’s competitive digital scene, 63% of readers trust blogs that provide clear author information. The WP Author Box allows you to highlight the faces behind the information, transforming anonymous articles into compelling narratives.
This sophisticated tool allows you to create visually appealing author profiles replete with bios, social network links, and professional images. Not only does this increase reader trust and engagement, but it also gives your posts a consistent, polished appearance.
Whether you’re a solo blogger or manage a team of contributors, WP Author Box makes it simple to showcase your authors’ expertise and personalities. You can also show your guest author or contributor easily. Dive in to see how this plugin can easily modify your blog, enhance SEO by up to 20%, and boost your online visibility.
How You Can Show Your Author Bio
After the successful installation, you will see a menu called “WP AuthorBox” in the WordPress menu section. In the dashboard area, you will have three options like “Authors,” “Settings,” and “Short Codes.”
If you are using the PRO version of this plugin, then the menu name will be “Wp AuthorBox Pro”.
Authors:
In this section, you will be able to create authors. There are two buttons in the authors list section one is “Add New” and another is “Sync Users.”
“Add New” button will lead to the create author screen, and here is a simple form that you need to fill out to create a new author, and “Sync User” will work for existing user synchronization. It will help you import the previous existing WordPress users, like administrator users.
In our pro version of the plugin, you will be able to sync the existing authors along with the admin users.
You will also be able to edit the information for the created authors and remove any author if you want.
Settings:
Inside the settings menu, you will see two options. One is for “Design Settings,” and another is “General Settings.”
Design Settings:
From the “Design Settings” you will be able to configure the author card as you want. There is a real time preview panel at the right side of the screen. Which have the demo information.
You will see some blocked sections like “Container”, “Author Name”, “Author Bio”, “Author Image”, “Author Social”. All the sections contain some styling options,and using those options you will be able to customize your author card.
In the pro version of the plugin, there is a new section called “Content Ordering.” In this section, you will be able to re-order the content items using drag and drop.
General Settings:
From the “General Settings” you will be able to select the “Single Author Page Layout”.
In our pro version of the plugin, there are few more options. Using those options you will be able to manage the author information more smartly. Let’s explain more details about the options.
Author Card Position:
This option will help you to show the author card at the top or bottom of the single post page.
Enable / Disable Guest Title Link:
Using this option you will be able to disable the guest title link. If you set “No” then the guest title will show as a plain text and if you set “Yes” then the guest title will have a link and the link will lead to the details page of that guest.
Show Off-Canvas:
This is the most interesting feature. Using this feature will be able to show the author information in a canvas area. If you select “Yes” then a new option will appear where you have to select the side “Left / Right” where you want to show the canvas area. If you select “Yes” then the “Single author page layout” option will be hidden.
Single Author Page Layout:
Using these preset layouts, you will be able to manage the single author page layout.
License Settings:
This option is available in the pro version. You have the license key which you have got after a successful purchase. It is important to use the license key to get the latest updates on our upcoming features.
Settings:
If you want to show a list of all authors. Then you have to use this shortcode
to your page.
If you want to show the single author card using widget or any other option then you have to use this shortcode and if you have any guest member then you have to use this shortcode About the params of the shortcode, the “id” is for the main author id and you will find the “id” in the list of author column “ID” and the “guest_id” is for the guest members. If you don’t have any guest members then please set like guest_id=”0″ and if you have a guest member then you have to add the guest member id like guest_id=”2,3″ and you will find the “id” in the list of author column “ID”.
How to add Guest author in Your post:
In the post create/edit screen you will see a meta option “Guest Author”. You will see two options. One is “Type of Contribution” and another is “Author”.
“Type of Contribution” is the role of the author. You can add any custom role that you want.
“Author” is the list of authors that you have already created in the “Authors” panel. If you create a new author that will automatically show in this list.
“Add Another” using this option you can add multiple guest authors in a single post.
Wrap Up
Integrating WP Author Box into your blog is a game changer. This adaptable plugin not only customizes your content, but also increases credibility and reader engagement. You can foster trust and a dedicated readership by displaying extensive author profiles, including bios, images, and social media links. WP Author Box allows you to stand out in a congested digital world while also improving your SEO.
Whether you’re a solitary blogger or managing a team of authors, this plugin guarantees that your site looks professional and unified. Don’t pass up the opportunity to improve your blog’s appeal and performance. Begin utilizing WP Author Box today to revolutionize how your audience interacts with your content!